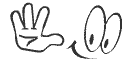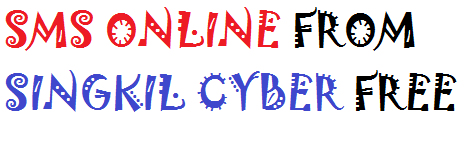Cara Membuat HP NOKIA menjadi Modem Laptop
Hello Everybody, siang siang gini enak nya posting di blog nih, dari pada gak ada kerjaan mending buat postingan baru di blog. Oke deh, pada kesempatan ini akan berbagi tentang tips dan trik komputer lagi nih buat kalian semua yaitu tentang Cara Membuat HP NOKIA menjadi Modem Laptop. Dari judul nya aja udah ketahuan yah udah ketinggalan zaman nih, sekarang orang dah pake android semua dan saya masih share tentang nokia. wkwkwk
tapi gak papa deh, masih banyak juga yang masih memakai hp nokia.
HP NOKIA memang salah satu ponsel yang mudah kuat dan berkualitas, sebelum ada jenis hp seperti blackberry dan iphone, hp jenis nokia pernah merajai dunia juga loh, tp sekarang udah gak lagi, *menurut saya sih. Hp Nokia memang salah satu PONSEL yang sangat bagus untuk dijadikan Modem, seperti Hp saya dulu NOKIA E63 itu sangat cocok untuk modem dan tidak kalah nya seperti MODEM USB Lainnya.
Oke, jika anda ingin Cara Membuat HP NOKIA menjadi Modem Laptop ikuti aja cara dibawah ini, mudah kok gan :
- Yang Pertama dan yang Paling utama anda harus punya HP Nokia donk.
- dan Yang kedua anda Punya PC atau Laptop, kalau gak ada pinjam punya temen atau kewarnet aja kalau mw mencoba nya.
- Setelah syarat di atas sudah semua, kemudian Install aja Aplikasi nya gan,
- AMBIL AJA FILE NYA KLIK AJA DISINI
- Setelah itu Hubungkan HP NOKIA anda dengan Laptop anda dengan KABEL USB atau Bisa juga Dengan BLUETOOTH anda.
- Jika sudah berhasi terhubung maka JENIS HP anda akan terlihat Pada software diatas
- Pilih MENU apa yang anda butuhkan, BUKAN hanya MODEM saja, TRANSFER FILE, SMS dan Membuka FILE anda juga bisa dengan software ini.
- Pilih sesuai keinginan anda.
Oke, sekian dulu dari saya tentang Cara Membuat HP NOKIA menjadi Modem Laptop, terima kasih telah berkunjung.