6 Peralatan Pemeliharaan Windows - Di windows kebanyakan dari kita men-download, menghapus dan file bergerak dari sini ke sana, dan setelah ini jendela Anda memiliki file dump begitu banyak dan kinerja yang tidak begitu baik seperti sebelumnya. Dan sebagian besar pengguna don, t tahu panas untuk Menjaga Windows. Jadi saya di sini posting 6 alat terbaik untuk Pemeliharaan Windows.
1. nCleaner
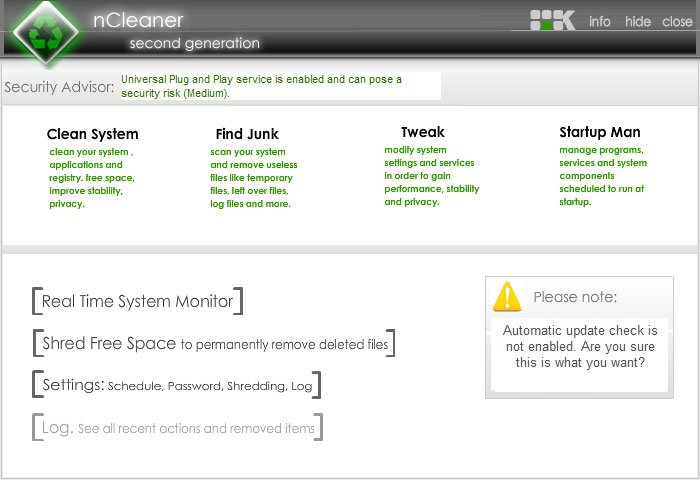
nCleaner adalah bersih privasi dan sistem, yang memungkinkan Anda untuk menghapus trek komputer serta file sampah yang dapat terakumulasi pada sistem anda. Program ini juga mencakup startup manager, manajer cookie dan pilihan tweak Windows yang dapat lebih meningkatkan kinerja sistem. Antarmuka pengguna program ini adalah mudah digunakan. Sebuah sederhana "Bersihkan sekarang" tombol, memungkinkan Anda untuk membersihkan semua file dan registri sisa entri dengan perangkat lunak diinstal sebelumnya.
2. Revo Uninstaller
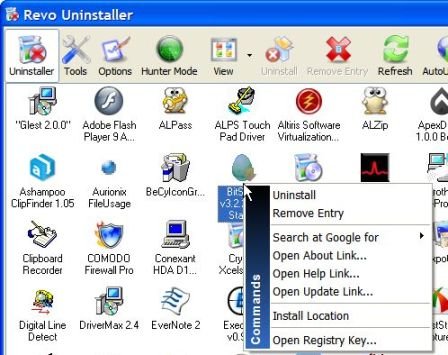
Freeware aplikasi Revo Uninstaller adalah Windows kombinasi menambahkan / menghapus penggantian, startup manager dan bersih hard drive. Dengan algoritma maju dan cepat, Revo Uninstaller scan sebelum dan sesudah Anda meng-uninstall aplikasi. Setelah berjalan reguler program uninstaller, Anda dapat menghapus file yang tidak perlu tambahan, folder dan registri kunci yang biasanya tersisa pada komputer Anda.
3. Glary Utilities
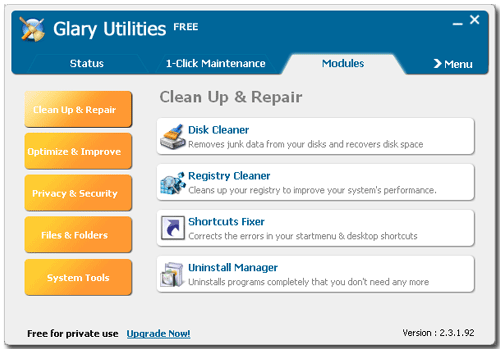
Glary Utilities adalah kumpulan aplikasi-aplikasi sistem dan utilitas untuk memperbaiki, mempercepat, mempertahankan dan melindungi PC Anda. Hal ini memungkinkan Anda untuk membersihkan file sampah sistem umum, serta entri registri tidak sah dan jejak Internet (plug-in mendukung untuk 45 + eksternal program). Jika Anda ingin membersihkan dan mengoptimalkan PC Anda, meningkatkan privasi dan keamanan, atau melakukan tugas-tugas serupa lainnya, Anda akan ingin program ini. Ini gratis, itu mudah digunakan, dan itu akan membuat komputer Anda berjalan lebih baik.
4. ThreatFire

ThreatFire fitur inovatif teknologi real-time perlindungan yang memberikan perlindungan mandiri kuat atau pelengkap sempurna untuk tradisional berbasis signature program antivirus. Patent-pending teknologi ActiveDefense ThreatFire menawarkan perlindungan terhadap virus kedua dikenal dan tidak dikenal, worm, trojan, rootkit, buffer overflows, spyware, adware dan malware lainnya. Menggunakan analisis perilaku untuk memburu dan melumpuhkan ancaman yang terlalu baru atau terlalu pandai untuk diakui oleh perangkat lunak tradisional "berbasis signature" antivirus. Powerfull perlindungan terhadap ancaman nol-hari dan muncul.
5. Auslogics Disk Defrag
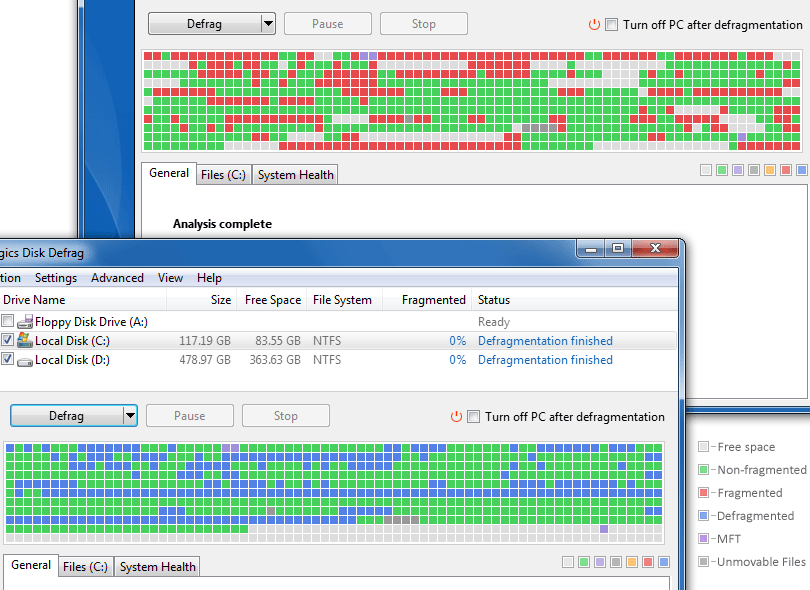
Auslogics Disk Defrag dirancang untuk optimasi cepat dari disk modern saat ini sulit. Mendapatkan kinerja maksimum dari investasi Anda mahal hardware. Dan itu benar-benar GRATIS.
Hard disk yang jauh komponen paling lambat dalam komputer Anda. CPU dan memori bekerja lebih cepat daripada hard disk karena tidak memiliki bagian yang bergerak. Oleh karena itu disk terfragmentasi sering menjadi hambatan dari kinerja sistem.
Hard disk yang jauh komponen paling lambat dalam komputer Anda. CPU dan memori bekerja lebih cepat daripada hard disk karena tidak memiliki bagian yang bergerak. Oleh karena itu disk terfragmentasi sering menjadi hambatan dari kinerja sistem.
6. Driver Scanner
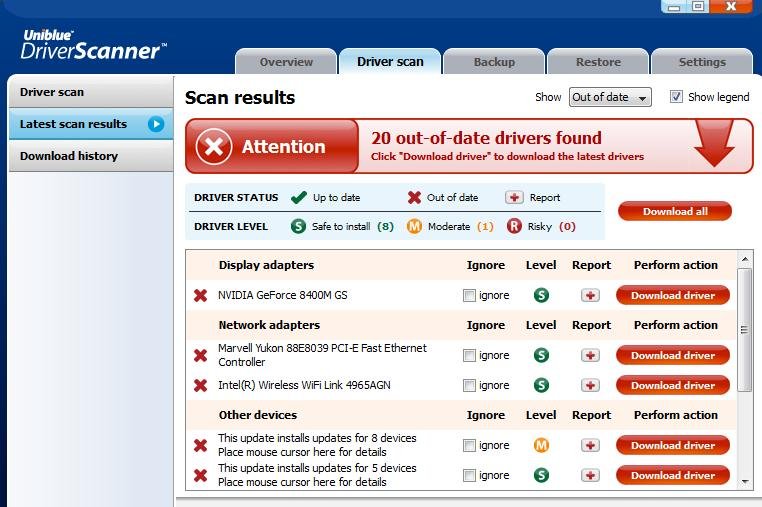
Driver Scanner adalah pilihan yang baik, dapat membantu Anda mendeteksi dan meng-upgrade program driver dengan mudah. Driverscanner membantu Anda untuk menemukan driver usang dan kemudian memberikan perangkat untuk memperbarui PC Anda dengan versi terbaru, sehingga meningkatkan kinerja dan stabilitas komputer Anda dan aksesorinya.
Tranlate:http://mactecupdates.blogspot.com/2011/12/6-tools-for-windows-maintenance.html
Tranlate:http://mactecupdates.blogspot.com/2011/12/6-tools-for-windows-maintenance.html


























