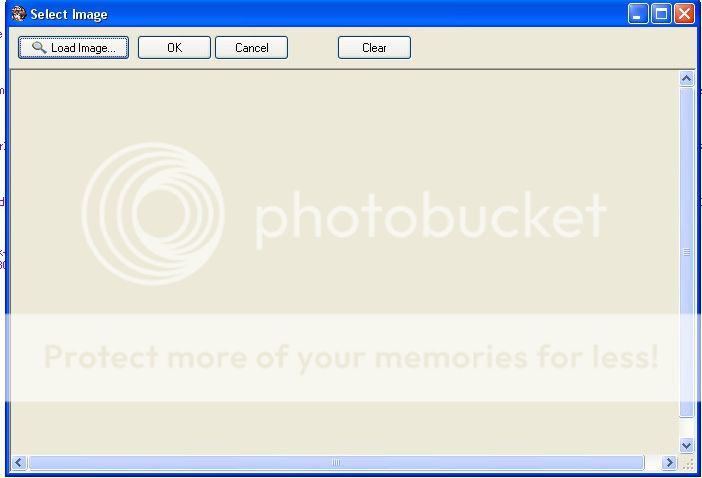Apa itu Skin Pack ?
Skin Pack adalah merubah tampilan Windows 7 kita seperti contoh windows 8 padahal OS kita windows 7, Jika kalian install skin pack ini tidak akan merubah OS kalian, yang berubah cuma Wallpaper, Theme, Icon, Cursor, dll. Jadi tidak mengganti Total OS.














Skin Pack adalah merubah tampilan Windows 7 kita seperti contoh windows 8 padahal OS kita windows 7, Jika kalian install skin pack ini tidak akan merubah OS kalian, yang berubah cuma Wallpaper, Theme, Icon, Cursor, dll. Jadi tidak mengganti Total OS.
Windows 8 skin pack:

Lion apple skin pack:

Android skin pack:

Mango skin pack:

iOS skin pack:

Ubuntu skin pack:

Alienware skin pack:

Haloween skin pack:

Neon skin pack:

Gnome skin pack:

Zune skin pack:

Angry Bird Rio skin pack:

Crystal skin pack:

Christmas skin pack:

Link download:
Lion Skin pack:
Android skin pack:
Mango skin pack:
iOS skin pack:
Ubuntu skin pack:
Alienware skin pack:
Haloween skin pack:
Neon skin pack:
Gnome skin pack:
Zune skin pack:
Angry Bird skin pack:
Crystal skin pack:
Christmas skin pack: